
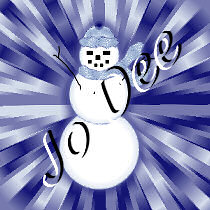
Please do not make copies (electronic or paper/hard) of this tutorial or use it without permission.
You may print one hard copy for the use of you and your immediate family.
Your finished product is your own to do with as you please.
Any similarity to other tutorials is coincidental.
For this tutorial, you need Paint Shop Pro, a tube of your choice, the Gingham large texture in PSP Xtras Creative 1 or the gigham texture I created (put in your textures folder), and the VM Toolbox plug-in (shareware).
This tutorial assumes you have some knowledge of Paint Shop Pro and will not go into things
like placing your tube, selecting a color, how to select a layer in your layer palette, etc.
Step 1
You’ll be amazed at how easy these backgrounds are to do!
Open a new transparent image. You can use any size, but I used one 200×200.
Step 2
Add a new raster layer. Name it with an appropriate name.
Choose a tube, and place it on your new layer.
Resize and move it into place, if necessary.
Save your image. Just a friendly reminder!
Step 3
Select Raster 1 (on the bottom) and rename it background.
Select a darker color from your image for the background and a lighter color for the foreground.
In the ones I did, I just selected the colors using the Dropper Tool.
Flood fill your background layer with your background color (right click.)
Save your image. Just a friendly reminder!
Step 4
Click on your foreground color so you can select a texture.
You will need to select the Large Gingham texture from PSP Xtras or use the one I provided.
Need help selecting a texture?
Click here for a video (warning almost 2 meg.)
Step 5
Flood fill your background layer with your foreground color (the one with the texture.)
Your background will look like gingham.
If there isn’t much of a constrast, you may want to choose another color.
Just “undo” and try again.

Save your image. Just a friendly reminder!
Step 6
Now you will use your Zoom Blur plug-in.
Select Effects, Plug-ins, VM Toolbox, Zoom Blur.
You will use the default settings of Amount: 39, Adjust: 60.
Click ok.
Save your image. You’re done!
Go ahead and add text and a drop shadow to your tube if you wish.


